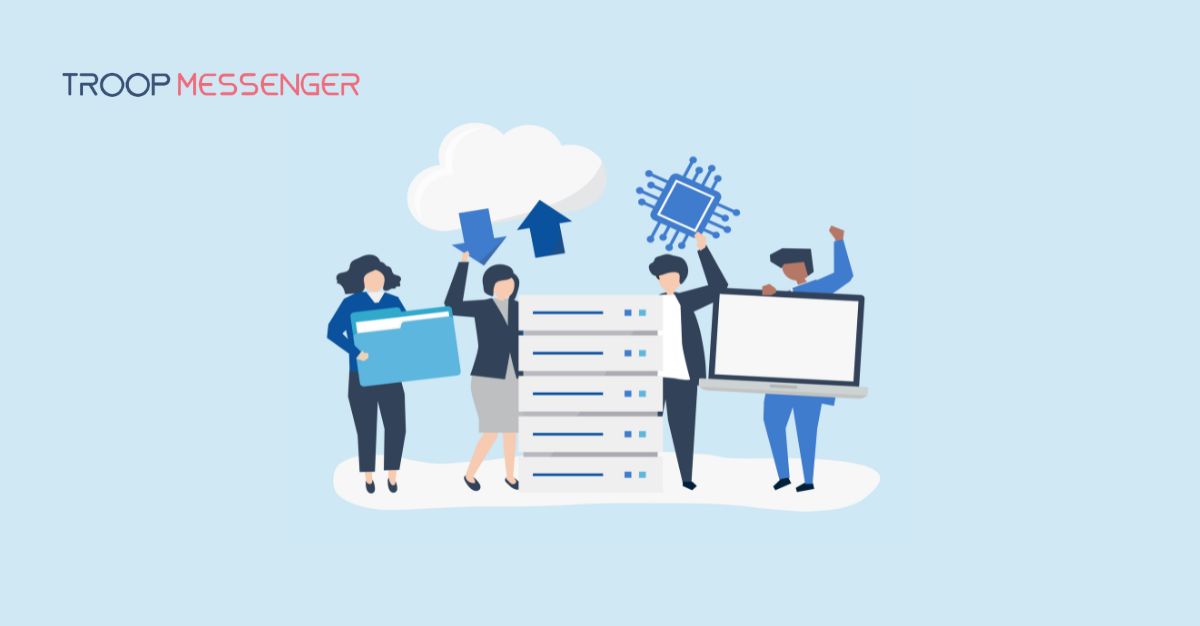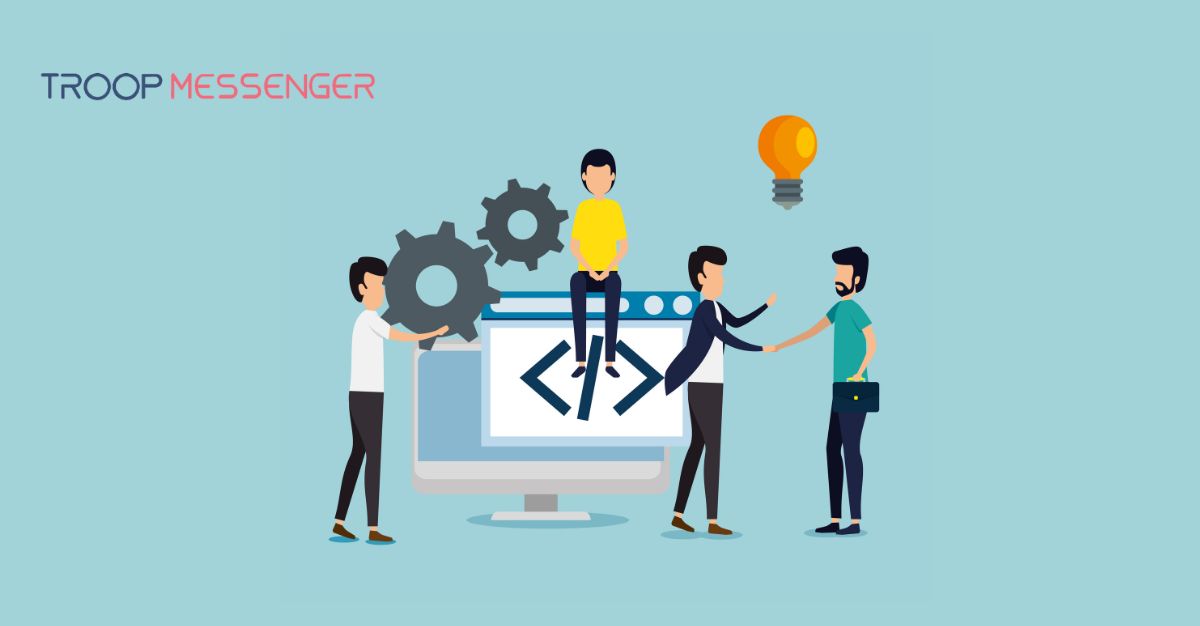Connect with us

How to Guide on Discord Screen Share & Video Call - A 10-Step Guide
If you play PC games online, it’s safe to assume that you are familiar with Discord.
If not, this article can be a great resource because Discord has some of the best screen-sharing features, which can benefit both gamers and non-gamers.
You and up to 9 friends can simultaneously screen share on the discord server. At one time, 10 Discord users can conduct a live video chat, while they all are sharing their desktop screens, simultaneously.
Discord Screen Share feature has made Discord an incredibly powerful software for virtual collaboration, especially for teams that require online meetings and video calling from remote locations.
Discord has literally changed the way video conferences work. Its peak concurrent users recently topped at 8.2 million.
Since Discord is spreading its wings as a real competitor of business communication and collaboration tools, we’ve got quite a few queries on ‘How to share screen on discord.’
In this article, we are going to show you 10 Easy-to-follow steps to configuring and using video calling and screen sharing features of Discord:
Table of Contents
- What is Discord Application?
- Discord Screen Share
- Screen Sharing & Video Camera Features: On Desktop
- Screen Sharing & Video Camera Features: On Smartphone
- Step-by-Step Guide For Video Calling With Some Hacks
- Step-by-Step Guide For Discord Screen Sharing With Some Hacks
- Go Live & Screen Share
- How to share the game?
- How to record the screen sharing session
- Discord Frequently Asked Questions
- Final Words
What is Discord Application?
Discord is inarguably one of the most commonly used communication tools for online streaming and gaming. No doubt that the platform is growing and the number of users is increasing so fast. Some Discord users are so much into it that they even want to buy members to increase their reach on the platform.
Essentially, it’s a Skype Alternative for gamers, that is specifically designed to help gamers coordinate and communicate through private servers which allow users to voice-chat and text with other people.
Discord application primarily functions with mobile and desktop platforms, and combines the features of:
- A message board
- A chat room
- A VoIP chatting system
Discord’s popularity has increased over the past few years and the app has over 250 million registered users.
Discord Screen Share
One of the most powerful features of Discord is Screen Sharing, which was added in August 2017. The screen sharing feature allows users on the Discord chat server to view and interact with your screen.
Alongside the screen sharing, you can also conduct video calls, simultaneously, on the chat servers which is a great in-built feature of Discord. The users do not need to install another software, a discord screen share extension, or integrate a third-party application
Screen Sharing & Video Camera Features: On Desktop
If you are using Discord on PC, you can avail of the following features:
1. Share Sound
While you are sharing your discord or computer screen on Discord Server, you can also opt out of sound sharing. This feature helps a great deal when you’re in a public place, and you want to cut down on the background noise to avoid disturbance.
You can opt in or opt-out of sound sharing by toggling the sound icon between Off and On.
2. Swap from Screen Share to Video
An icon located at the bottom of the video screen enables Discord users to swap from a screen share to only video calling, and vice versa.
At any time during the conversation, you can swap between the two. When swapping your computer screen, you can opt for which monitor screen to share. You can also opt for sharing only a specific application window.
3. Video Marquee
Discord Users who wish to see only a specific video and opt out of seeing others can make use of the Video Marquee feature.
For this, you’d need to click on the user’s avatar, which will make the video pop out among others.
Screen Sharing & Video Camera Features: On Smartphone
The steps involved in screen sharing on Discord with iOS and Android phones are the same. So, follow the below steps in sharing the screen on your smartphone.
Step 1: Open Discord on your smartphone
Step 2: Go to the desired server, you are intending to stream in. Under VOICE CHANNELS, select an option, from the list

Step 3: At the bottom of the screen, tap the phone icon
Step 4: Tap Start Now, to initiate the Discord screen share
(Note: You cannot share apps on Netflix due to copyright infringement)

Toggle Mute
Should you wish to tune out of the background or surrounding noise, the Toggle Mute feature can be a savior.
In the smartphone version of Discord, a user when on a video call, can mute their phone’s mic to prevent the outgoing sound on a chat server.
Tune Camera
While making a video call through the Discord mobile app, you can tune your camera, and start and stop it from functioning at any time.
Similarly, there’s also an option to switch from front to back camera, and vice versa.
Audio Output (only for iOS)
This is an exclusive feature for Discord’s iPhone application. Audio Output is located in the top-right corner, next to the Switch Camera icon.
Using this, you can swap the audio output between your wireless headset and your iPhone’s default speaker.
Step-by-Step Guide For Video Calling With Some Hacks
In this section, you’ll learn about the different ways to share your computer screen with another discord user.
To initiate a Discord video call and screen sharing, install the Discord Application on your device, and configure video and audio hardware on the Discord client.
a) Camera Settings
Step 1: Find the ‘Setting’ icon at the bottom left side of your screen, and click on the settings.

Step 2: To adjust your Video and Voice chat settings, look for the ‘Voice and Video’ Option under the ‘App Settings’ category on the left-hand menu.

Step 3: Should you wish to change the video settings, scroll down to find ‘Video Settings’ and opt for ‘Video Camera Hardware’. You can also do a test video.
b) Connecting with Users
Step 4: On the top-left panel, find the Discord icon, and navigate to ‘Homepage.’ Click on the ‘Friends’ icon to open the list of friends on your Discord server.

Step 5: However, over the user’s name, opt for Discord Video chat.

Step 6: Click on the Video icon to enable a video conference with the user

Step-by-Step Guide For Discord Screen Sharing With Some Hacks
For discord screen share in the server, you’d need to initiate a Video call using the steps defined above.
Let’s proceed to Step 6 and see how you can enable screen sharing via Discord, and peek into your friend’s desktop.
Step 7: As the video calling is in process, look for a screen-sharing icon present at the bottom of your screen. You can identify a screen-sharing icon that resembles a computer display with an arrow at the center.

Step 8: Click on this icon to enable screen sharing of your PC, and opt between sharing ‘Your Entire Screen’ or ‘Application Window.’

Step 9: You can further interchange screen share Discord and video calling features by clicking on the same icon.

Step 10: To Stop sharing the screen, you can hover back to the ‘screen share’ icon and opt for ‘More Screen Share Options,’ and ‘Turn Off Screen Sharing.’

Go Live & Screen Share
In a server or voice call, the Go Live & Screen Share feature allows you to screen share any application window or your complete screen.
Step 1: Join the voice channel, from the server you are intending to share

Step 2: At the bottom left, in the voice status panel, click the screen icon

Step 3: Select an application window or entire screen, from your opened windows list

Step 4: At the bottom of the window, click the Go Live button.
How to share the game?
The steps below will show you how to share the game with your friends in Discord while playing.
Step 1: Open Discord on your system
Step 2: Open a game, you are intending to share with your friends, for example, Ludo

Discord will auto-detect the game, and the logo will get auto-populated on the left panel
Step 3: On the auto-populated game, click the stream icon

Step 4: Click the Go Live button
Step 5: On the stream preview window, at the bottom left, click the friend's icon, and select your friends from the list you are intending to share with

How to record the screen-sharing session
Discord doesn’t provide any feature to record the sessions, but it allows you to integrate a third-party tool and record your sessions.
Benefits of Screen Sharing
Discord screen-sharing is a widely used feature among gamers as well as other social users. Below are some of the benefits of using screen-sharing tools.
Boosts the Productivity
Using a visual medium to transmit a message, such as screen sharing, video conferencing, and so on, will have a huge impact on the minds of the viewers or attendees, especially in meetings. Moreover, the pandemic has seen an unexpected number of downloads overnight. Apart from gamers, even small businesses and startups started using it. Yes, some entrepreneurs started using Discord for business purposes. As Discord is providing quality service to users, hence many people look for opportunities to buy Discord members to get rapid boosting.
Best Support
Many employees in remote work situations had trouble downloading, integrating, and escalating concerns, thus they were asked to use tools like Discord to be able to express issues with absolute clarity.
Training Sessions
Employees in companies did get trained in pandemics by their trainers without any obstructions. In addition to sharing assigned handouts, videos, instructions for assignments and projects, and other related documents.
Teachers/professors used the screen-sharing functionality as a whiteboard, to conduct their classes and interact with students, providing a more hands-on learning experience.
You may just share your screen with your team at your fingertips with just a few clicks away, rather than sending out a PPT for everyone, expecting them to download and follow along with.
Online Presentations
It comes as no surprise that you cannot simply deliver a PPT file to your client and ask them to evaluate it. Using screen-sharing tools, you can effectively pitch your idea to clients without losing them.
Saves your Resources
By sharing screens with participants in different geographical locations, you can save money on travel and time. This saves your time and money by avoiding the hassles and expenses that come as part and parcel of business travel. Hence, you will be at ease in meeting your clients virtually.
I hope the above-mentioned few benefits are enticing enough to interest you with screen-sharing tools.
Discord Frequently Asked Questions
Q1. What to do when screen sharing doesn’t work?
Discord sure is a great tool to enable screen sharing and video calling, but the screen sharing feature has been reported to have some bugs.
‘Discord screen share black screen’ bugs are common and reported by multiple discord users on the server.
Many Discord users have reported this issue, where the screen either freezes or turns black. It can be rectified within a few seconds. Here’s how:
- The first option is to restart the PC. Open the Discord application again. Restart the Video Call and Screen Sharing.
- The second option is to look for GPU because in some cases, the screen turns black because of the automatic switching of the GPU. For this, update the GPU driver to the latest version and restart the application.
- Clear all the junk files and cache of the Discord application, so you do not face any difficulty while sharing a screen with someone.
- If the issue still persists or you notice discord screen share flickering, it’s safe to assume that the application has been corrupted, so the next step would be uninstalling the application completely, and reinstalling it.
Q2. Discord Screen Share Audio Not Working
Another commonly asked FAQ about Discord Screen Sharing is Discord Screen Share Audio. Disable audio is a bug encountered by users during screen sharing or video calling on the chat server.
We’ve received queries about the Discord screen share audio not working.
With the latest update, this bug has reportedly been fixed, but if you still face a similar issue, here’s how you can resolve it:
- Usually, the audio issues can be resolved by confirming whether or not the Sound button is toggled ON.
- When sharing a screen opt for a particular ‘Application Window’ instead of ‘Entire Screen.’ This helps a great deal with avoiding sound issues.
- Clear all the junk files and cache of the Discord application, so you do not face any difficulty while sharing a screen with someone.
- If the issue still persists and the Discord screen share has no audio, it’s safe to assume that the application has been corrupted, so the next step would be uninstalling the application completely, and reinstalling it.
Final Words
Discord, undoubtedly, has emerged as one of the highly popular and top-performing chat applications for gamers.
While it has earned its identity for text and voice calling features, Discord Screen sharing, and Discord video share are definitely good additions.
Using Discord, gamers can interact and learn a great deal from each other via features like VoIP audio and Video calling and Screen Sharing.
By following the 10 steps mentioned in this article, you can easily set up a video call with another discord user and share the screen with them.
In case you’ve got more queries about Discord features and functionalities, let us know in the comments section below, and we will scratch our next article on that topic.




.jpg)